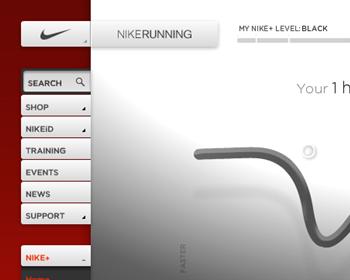In this day and age pretty much all of us use computers, well…duh…unless you are strapped into a chair and someone is showing you this page in a somewhat untoward manner that includes you. As a result most people are finding themselves accumulating more and more data that is of importance to them whether it be work related or of a personal nature.
Today I’m going to be looking at Time Machine for the Mac, a new feature on Apple’s bright and shiny new operating system Leopard, one that might hoist a host of new features up the mast but an OS that is without a doubt one that has fallen prey to an uncharacteristically high number of bugs and teething troubles. Leaving you with the argument that there has never been a more essential time to be in a position to backup your precious data.
Time Machine for the Mac is reminiscent of the backup utility for Windows which saves snapshots of the hard drive at certain times and allows a user who has found themselves in some difficulty to roll back their system to a point when everything was rosy.
Where Time Machine differs however is in the respect that Apple proclaim it is more of a file rescuer than an overall system solution (that’s just wordplay though, Apple are a bit like Rolls Royce with their “our cars don’t break down” mythology which as people are now discovering is absolute bollocks).
The big difference is in the way a user can interact with their backups, rather than being forced to “roll back” your entire system to an earlier date if you have accidentally deleted a file say three hours ago, you can wander back to the disk image from three hours ago and retrieve and bring it back to your current desktop. Nice.
Time Machine does have some prerequisite needs before it starts working however. The main one being a big chunk of hard drive to store it’s images on. For many Mac users out there that means investing in an external drive of the USB/Firewire variety and hanging it off a port on a permanent basis. Of course Power Mac/Mac Pro users have the option of slotting a SATA drive into a spare bay and keeping their backups running in that fashion.
In terms of flexibility Time Machine doesn’t offer that much but in this case that’s a good thing. The application keeps daily backups of the last twenty four hours and then daily backups for the past month and weekly backups until the hard drive of your choice is full.
Apple’s argument for using an external drive for this process is a good one, storage has never been cheaper than it is today and with the advent of SATA drives access times are quick and easy. Yet the one drawback with Time Machine is that while USB and Firewire drives are easily supported NAS (Network allocated Storage) drives are not.
Experience has taught me so far that the whole NAS (or SAN for that matter) experience isn’t necessarily a comfortable one. While the Windows community are well serviced in this department support for these drives is patchy at best for the Apple platform. Those hoping that would change with the introduction of Leopard (at least this early version) are for the most point disappointed.
That wasn’t much use to me as I am using a Maxtor 1TB NAS drive which was plugged into my router for external storage, being as Time Machine wasn’t an initial option I was reduced to using an archaic piece of software called SilverKeeper which was a free download from LaCie and while it worked after a fashion I didn’t feel it was giving me the tightly integrated backups I was hoping for (and that Time Machine when it is up and running actually supplies).
For those in a similar position worry not, help is actually at hand and is relatively simple to implement. It would seem that NAS support for Time Machine is actually integrated into Leopard but for some reason Apple deemed it prudent to deactivate it before they went to final release (allegedly the preview versions of Leopard had this feature enabled). All that is required is a quick dip into your terminal and away you go.
Here’s how you do it.
Firstly open a Terminal window (for the uninitiated you can find it using Spotlight and its basically the command line Unix shell that is the guts of OS X under that pretty surface that you see everyday).
When you’ve opened Terminal simply type:
defaults write com.apple.systempreferences TMShowUnsupportedNetworkVolumes 1
And voila. Your Mac will now see these drives in Finder and when you open Time Machine you will have the option of using a NAS drive (or a SAN if it’s connected to a PC on the same network).
Backing up large volumes over a network can be a very time consuming process especially if you are using Airport or an older type of Ethernet connection. In order to speed the initial process up I connected the NAS drive to my Mac’s Ethernet port (most G5 models carry 10/1000baseT connections) which can whistle through a backup a good deal faster than having the added slow down of the router to contend with.
At this point I have to issue something of a disclaimer. In the end remember Apple aren’t supporting NAS drives officially at the moment so it’s very much a case of do as I say, not as I do. So if you are in anyway feeling somewhat cautious about this whole affair then don’t do it. However my own experience so far has been positive with this process (I’ve been using Time Machine since the end of November) and my backups are running absolutely fine, my G5 discretely mounts the backup volume every hour and takes care of business and in the event of a power cut recovers itself without a problem when it next powers up.
In conclusion Time Machine is a handy tool to have running on your Mac and God knows being as Leopard has proven to be the big cat that sometimes bites the hand of the user, it might be a prudent time to be extra careful with your data.